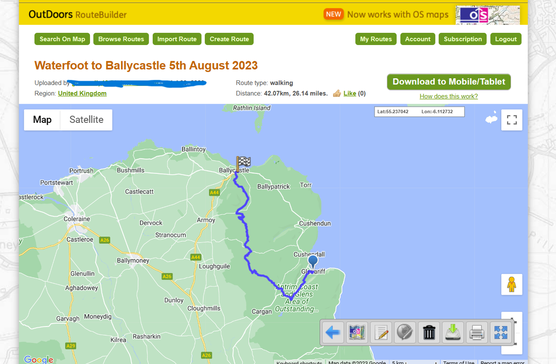How to upload a gpx file to the outdoors gps app
For those people taking part in events that don't have the luxury of expensive devices such as Garmin watches and other watches with GPS tracking or Handheld GPS devices, using your mobile phone is a great way to experience events that require the use of a GPS device. (Provided that you take the time to download and use a proper GPS app)
DO NOT RELY ON PHONE SIGNAL AS PHONE SIGNALS ARE NOT GUARANTEED!
Also Remember that as with any device when using things like GPS or listening to music constantly, they can drain your battery even on Watches that have the GPS facility, so if you are intending to be out for a long time taking part in events etc. we would always recommend that you bring with you an extra source of power such as a powerbank, these can be a life saver incase you run out of power and need to charge your watch or phone on the go.
DO NOT RELY ON PHONE SIGNAL AS PHONE SIGNALS ARE NOT GUARANTEED!
Also Remember that as with any device when using things like GPS or listening to music constantly, they can drain your battery even on Watches that have the GPS facility, so if you are intending to be out for a long time taking part in events etc. we would always recommend that you bring with you an extra source of power such as a powerbank, these can be a life saver incase you run out of power and need to charge your watch or phone on the go.
Many people don't realise that Mobile phones use GPS
When using a proper GPS app like the OutDoors GPS app to navigate on your mobile it will work in remote areas without having a mobile phone signal, provided you have the particular GPS map down loaded to your phone.
If you don't download the map to your phone then unless you have mobile signal it won't work.
If you don't download the map to your phone then unless you have mobile signal it won't work.
Below is a guide to downloading the OutdoorsGPS app we have chosen this particular app as we use it ourselves and find it to be very reliable, there are multiple apps out there the choice is yours as to which app you choose.
HOW TO USE OUTDOORS GPS APP
FOLLOW THE INSTRUCTIONS BELOW
You will have been emailed a GPX file of the route you will be running, you need to download this and save it to your PC , remember the location where you have saved it, as you will need to upload it again to the GPS APP.
On your smart phone go to the app store and download the OutDoors GPS app and sign up. It is free to use.
On your PC go to outdoorsgps.com
Click on Route Builder
Then click on Login using the same login details you set up for the app that you have just downloaded to your phone. Once logged in click on the Import Route tab
Then click on choose file
You now need to choose the GPX file that you have just been emailed and saved on your PC, once you have found it either double click it or click run you will then be taken back to the choose file box where you should see the name of the GPS file then click UPLOAD
This should automatically change to show you the route on a map.
You may need to change the location, if the map you are loading is in Northern Ireland it seems to select Ireland, simply go to edit details and change the location to UK and click save.
Next click on My Routes
Then click on the red Not completed and change it to completed.
Next: Open the OutDoors GPS app on your PHONE, you should see a Blue Dot that is showing your current location.
Next: Along the bottom there are some symbols click on the one that looks like a squiggly line with a circle at each end. This will now open to a page that says routes.
Next: Click on the + sign in the top let corner this will open a popup with 3 buttons (Current Position, Map Centre, Search Places)
Next: Click on search places this will open another pop up where you can search by name, gridref, lat, Lon or redo search in this area.
Next: Click in the Spy glass box where it says search by name and type in the name of the route.
Next: Change the search, from Places (Highlighted in Green)to Routes and the route that you have saved on your PC in your routes should now appear. When it does click on the + sign beside it to add it to your phone. You should get a popup to say the name of the route and the words added to my routes. Click ok and you should now see a red dot appear on the map. This is the GPS route.
Next: Tap the red dot to show the route. ( you can now zoom in on and follow the complete route) When you are ready and going to use the route click the red button to start it, It will then follow you along the route give you distance and time.
once you start on the actual route the blue dot will show you exactly where you are on the route regardless of phone signal.
REMEMBER YOU MUST HAVE YOUR LOCATION SETTINGS ON YOU MOBILE SET TO ALLOW ALWAYS FOR THIS APP.
Next: Click on the + sign in the top let corner this will open a popup with 3 buttons (Current Position, Map Centre, Search Places)
Next: Click on search places this will open another pop up where you can search by name, gridref, lat, Lon or redo search in this area.
Next: Click in the Spy glass box where it says search by name and type in the name of the route.
Next: Change the search, from Places (Highlighted in Green)to Routes and the route that you have saved on your PC in your routes should now appear. When it does click on the + sign beside it to add it to your phone. You should get a popup to say the name of the route and the words added to my routes. Click ok and you should now see a red dot appear on the map. This is the GPS route.
Next: Tap the red dot to show the route. ( you can now zoom in on and follow the complete route) When you are ready and going to use the route click the red button to start it, It will then follow you along the route give you distance and time.
once you start on the actual route the blue dot will show you exactly where you are on the route regardless of phone signal.
REMEMBER YOU MUST HAVE YOUR LOCATION SETTINGS ON YOU MOBILE SET TO ALLOW ALWAYS FOR THIS APP.